Article écrit par le lecteur f0cks
Salut à tous !
Je me disais bien que vous étiez de braves, fiers et courageux noobs ! Afin d’étancher votre soif d’aventures et de prises de tête, nous allons transformer notre “Naspberry” en Seedbox !
On est obligé d’en passer par là : je vous fais partager mon savoir ancestral… Par contre, nous ne sommes pas responsables de ce que vous ferez avec celui-ci. Je ne vous incite pas, je vous déconseille même d’en faire quelque chose d’illégal !
Ça c’est fait, passons aux choses sérieuses….
Holaaaaa !!! Doucement hein ! Explique-nous d’abord ce que c’est qu’une SeedBox et pourquoi elle a besoin d’être sécurisée ? Allez, magne !
Une SeedBox est une sorte de NAS qui va être capable de télécharger des torrents (automatiquement ou non) mais surtout, de les partager jour et nuit ! Pour cela, nous allons utiliser comme client torrent : Transmission.
Seulement voilà… Vous n’avez peut-être pas envie que vos téléchargements soient visibles et associés à votre IP.
Nous allons passer par un VPN (Virtual Private Network). Ça fait peur, hein ?
Nous utiliserons OpenVPN (je vous expliquerai tout ça plus bas).
Voilà ce qu’il se passe quand vous téléchargez sans VPN :
 “Big Brother” voit que vous téléchargez le torrent “Mes vacances”.
“Big Brother” voit que vous téléchargez le torrent “Mes vacances”.
Mais avec un VPN :
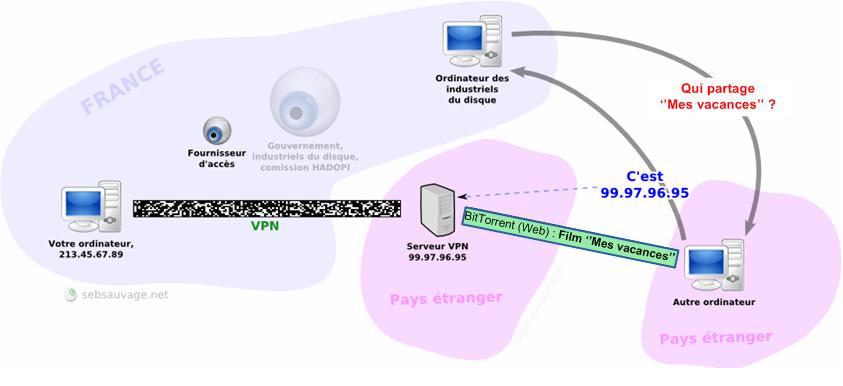 Big Brother s’alcoolise et voit double…
Big Brother s’alcoolise et voit double…
BB voit que vous vous connectez à un serveur en données cryptées (BB ne sait pas ce que vous y faites).
BB voit que le serveur télécharge “Mes vacances”.
En résumé, le serveur peut télécharger car le téléchargement (P2P) est autorisé dans le pays où il se situe. Chez vous, on ne sait pas ce que vous faites. Vous êtes donc peinard !
Recommence pas à nous tenir la jambe 3h… Pour le NAS, tu nous as fait banquer, faut qu’on débourse combien pour ton truc ? Il nous faut quoi ?
Pas de panique ! Le matériel, vous l’avez déjà !
Ce tuto, ce sera surtout du téléchargement de logiciels, et de la configuration compliquée !
- Il vous faudra donc avoir suivi le tuto : “Créer un nas avec le Raspberry Pi” (de préférence, mais on peut le faire sans en modifier les dossiers),
- Des fichiers de configuration pour votre VPN.
 A ce sujet, pour ma part, j’utilise les services de Freedom-IP. Déjà, atout non négligeable, ils sont gratuits !
A ce sujet, pour ma part, j’utilise les services de Freedom-IP. Déjà, atout non négligeable, ils sont gratuits !
Pourquoi eux ? Ils vous offrent des serveurs localisés aux Pays-Bas (ce que nous voulons pour ce tuto). Pour déposer un candidature d’inscription, c’est “ici“.
Bien sûr, vous pouvez suivre ce tuto avec n’importe quels autres fichiers de configuration venant d’ailleurs. Pour ceux qui aurait du mal à obtenir un compte sur freedom-ip, voici une petite liste des VPN gratuits du net. (rien ne vous empêche d’en prendre un payant aussi 😉 )
Propagande, quand tu nous tiens… Bon alors, comment on installe Transmission ?
Alors déjà, pour pouvoir utiliser Transmission, il faut ?? Je vous le donne Émile : Transmission !
sudo apt-get update && sudo apt-get install transmission-daemon
Nous allons, au passage, créer un dossier pour stocker les torrents en cours de téléchargement :
sudo mkdir /media/USBHDD1/SERVEURIX2000/Torrents sudo chmod -R 777 /media/USBHDD1/SERVEURIX2000/Torrents
Rentrons dans le vif du sujet ! Nous allons paramétrer Transmission :
sudo service transmission-daemon stop sudo nano /etc/transmission-daemon/settings.json
Vous devriez avoir un fichier qui ressemble à ça :
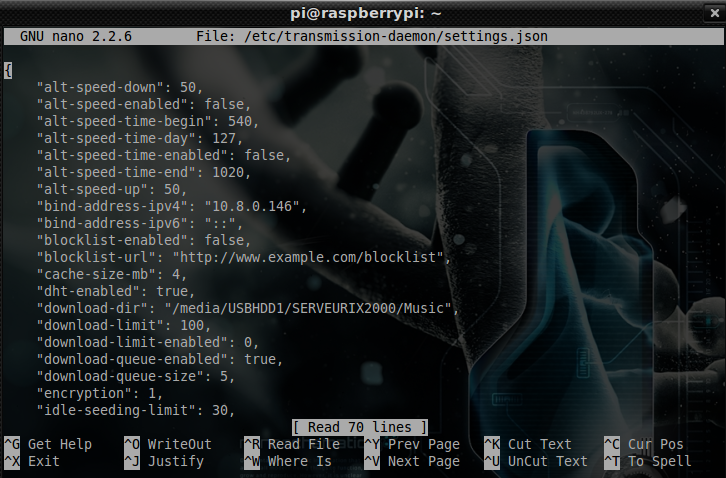
Voilà ce qu’il faut modifier dedans (la première ligne est l’originale, vous devez la modifier pour obtenir la même que la deuxième):
"download-dir": "/var/lib/transmission-daemon/downloads",
"download-dir": "/media/USBHDD1/SERVEURIX2000/Music",
"incomplete-dir": "/root/Downloads",
"incomplete-dir": "/media/USBHDD1/SERVEURIX2000/Torrents",
"incomplete-dir-enabled": false,
"incomplete-dir-enabled": true,
"rpc-password": "{d6363549906260841491d21e030db8e83e997b7dNb00ZBQE",
"rpc-password": "psswdeJeanLouis",
"rpc-username": "transmission",
"rpc-username": "JeanLouis",
"rpc-whitelist-enabled": true,
"rpc-whitelist-enabled": false,
Qu’est-ce qu’on vient de faire ?
-
“download-dir”: “/media/USBHDD1/SERVEURIX2000/Music”, signifie que nous allons stocker les torrents terminés dans “Music” (vous pouvez créer un autre dossier pour y mettre où vous voulez),
-
“incomplete-dir”: “/media/USBHDD1/SERVEURIX2000/Torrents”,
“incomplete-dir-enabled”: true, signifie que les torrents en cours seront stockés dans “Torrents” -
“rpc-password”: “psswdeJeanLouis”,
“rpc-username”: “JeanLouis”, sont votre identifiant et votre mot de passe pour Transmission (Log: JeanLouis, Mdp: psswdeJeanLouis), -
“rpc-whitelist-enabled”: false, vous autorise à vous connecter à Transmission avec n’importe quelle IP (on désactive le filtrage IP en fait, ça évite de se casser la tête à savoir quelle est l’IP de tous les ordis que l’on veut utiliser).
On relance Transmission:
sudo service transmission-daemon start
Maintenant, ouvrez votre navigateur web préféré et tapez:
addresse.ip.locale.de.votre.nas:9091
Une fenêtre va poper, vous demandant votre login et votre mdp que vous venez de rentrer plus haut. J’entre “JeanLouis”, mdp “psswdeJeanLouis” et tadaaaaaa !! L’interface web de Transmission apparaît comme par magie devant vos yeux !
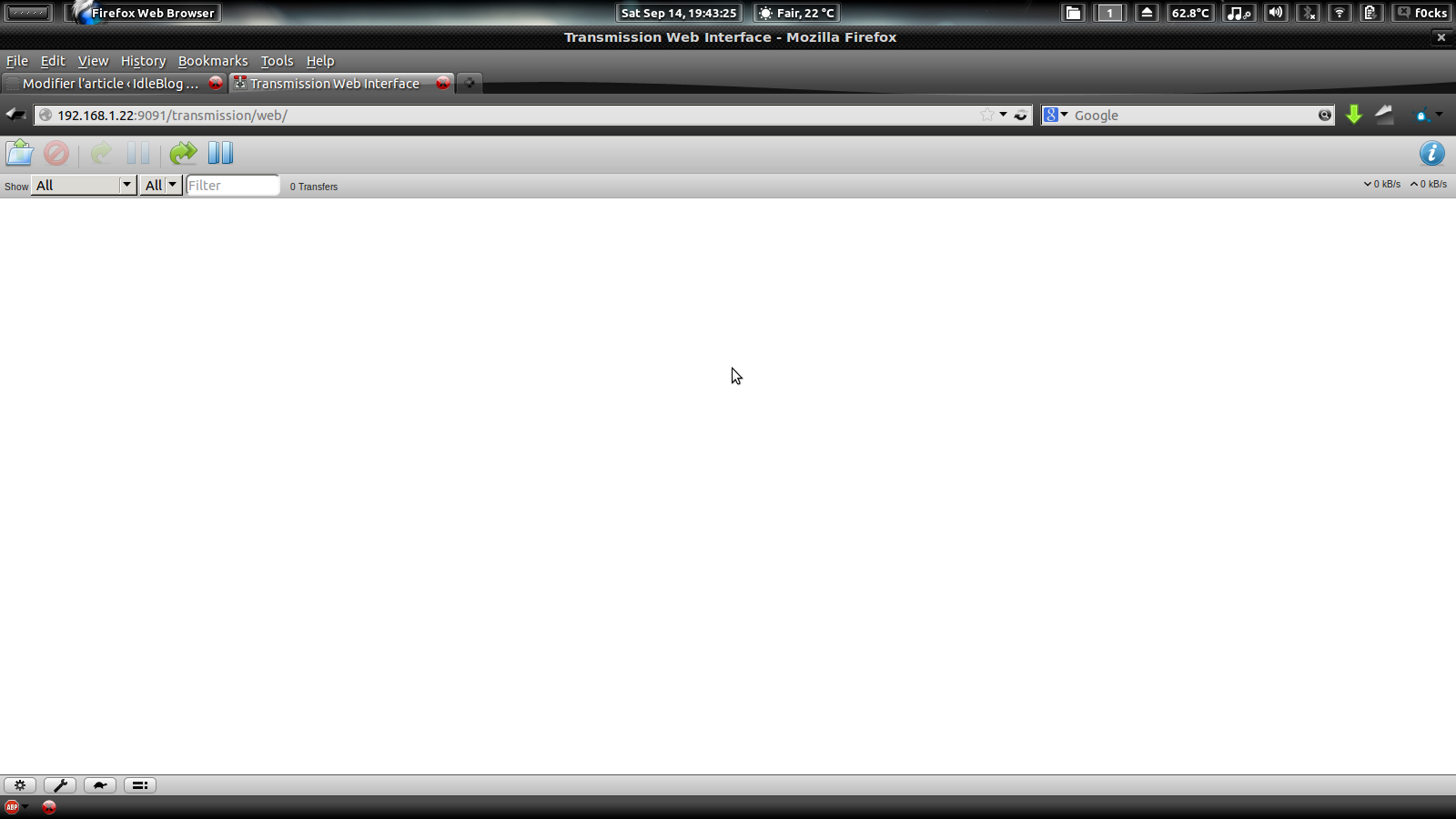
C’est beau hein ! Mais questions sécurité et vie privée (Big Brother), on est moyen. Ce serait utilisable en l’état, mais je préfère vous faire sécuriser cette seedbox 🙂
Oui oui, on a compris pour la sécurité. Explique-nous comment faire fonctionner tout ça avec OpenVPN.
Pour installer et configurer OpenVPN, rien de plus simple :
sudo apt-get install openvpn
Avec un autre PC, téléchargez vos fichiers de configuration Freedom-IP et placez-les dans le dossier “Public” du NAS (autant s’en servir :D). Normalement, c’est un fichier zip au nom explicite de “freedomip_full.zip”. On va le dézipper :
sudo unzip /media/USBHDD1/SERVEURIX2000/Public/freedomip_full.zip -d /etc/openvpn/freedomip
Et virer tous les fichiers qui ne nous serviront pas :
cd /etc/openvpn/freedomip/ sudo rm FR* openvpn-2.3.2-install-freedom-ip.exe UK* DE* ES* README
On va maintenant en choisir un des trois pour OpenVPN (prenons le 3). Comme le soft n’aime pas trop les parenthèses, on va en profiter pour renommer le fichier :
sudo mv NL3-\(Pays-Bas\).ovpn NL3.ovpn
On va le modifier un poil :
sudo nano /etc/openvpn/freedomip/NL3.ovpn
On vire ces deux lignes :
route-method exe route-delay 2
Et on ajoute pass.txt à celle “auth-user-pass” :
auth-user-pass pass.txt
On sauvegarde et crée un fichier pass.txt. Sur la première ligne, on met le login que l’on a sur Freedom-IP, et sur la deuxième, le mot de passe :
sudo nano /etc/openvpn/freedomip/pass.txt
Et dans le fichier :
fip_06v7H*********** *********mdp*********
Cette petite manip permet de garder les identifiants en mémoire. Pas besoin de les entrer à chaque fois !
Maintenant, nous allons mettre en place le lancement d’OpenVPN dès la mise sous tension :
On va créer un script qui lance OpenVPN dès le démarrage de Wheezy :
sudo touch /etc/init.d/startSB.sh sudo chmod +x /etc/init.d/startSB.sh sudo nano /etc/init.d/startSB.sh
Copiez le script suivant à l’intérieur du fichier :
#!/bin/sh cd /etc/openvpn/freedomip/ sudo openvpn --config NL3.ovpn --script-security 2
On sauvegarde, et on rend tout ça amorçable au reboot :
sudo update-rc.d startSB.sh defaults
Petit test !
A ce moment-là, si vous faites un :
curl ifconfig.me/ip
Vous allez voir apparaitre votre IP :
Maintenant, redémarrez votre Pi :
sudo reboot -f
Et refaites-le, vous allez voir sans grande surprise que vous possédez une adresse IP des Pays-Bas :
Merci pour la complexité du truc ! Mais comment être sûr que Transmission s’arrête si le VPN se déconnecte ?
Vous êtes devenus de vrais PGM !!!!
Effectivement ! Si le VPN se déconnecte, Transmission va utiliser votre IP pour les torrents…
Tout d’abord, contrairement à OpenVPN, on va empêcher Transmission de démarrer tout seul :
sudo update-rc.d -f transmission-daemon remove
Maintenant, nous allons créer un template du fichier de configuration de Transmission. Il nous servira à mettre à jour l’adresse IPV4 du VPN (la seule adresse à travers laquelle Transmission peut et doit passer) :
sudo cp /etc/transmission-daemon/settings.json /etc/transmission-daemon/settings_template.json sudo nano /etc/transmission-daemon/settings_template.json
Et changez cette ligne :
"bind-address-ipv4": "0.0.0.0", "bind-address-ipv4": "IP_ADDRESS",
Maintenant, nous allons créer un petit script, qui va nous permettre de remplacer la variable IP_ADDRESS, par l’adresse IP du VPN. Comme ça, on sera sûr que Transmission n’utilise que cette IP :
sudo touch /etc/openvpn/up.sh sudo chmod +x /etc/openvpn/up.sh sudo nano /etc/openvpn/up.sh
Faites un copier/coller de ce script dans le fichier :
#!/bin/sh /etc/init.d/transmission-daemon stop sed s/IP_ADDRESS/$4/ /etc/transmission-daemon/settings_template.json > /etc/transmission-daemon/settings.json /etc/init.d/transmission-daemon start
Et maintenant, il ne nous reste plus qu’à lancer ce script une fois qu’OpenVPN a démarré.
Il suffit de rajouter “–up /etc/openvpn/up.sh” à notre script “startSB.sh” :
sudo nano /etc/init.d/startSB.sh
Et on complète le script :
#!/bin/sh cd /etc/openvpn/freedomip/ sudo openvpn --config NL3.ovpn --script-security 2 --up /etc/openvpn/up.sh
Et voilà, vous pouvez utiliser sereinement Transmission !
Essaye pas de nous enfler ! C’est bien beau tout ça, mais comment vérifier que ta protection fonctionne bien ?
Vous ne me faites même pas confiance ? Ralala, les tartes qui se perdent !
Bon allez, comme ce tuto est long et un peu compliqué à suivre, je vais vous montrer comment utiliser Check my Torrent IP (petit utilitaire en ligne qui permet de vérifier avec quelle IP on partage ou télécharge un torrent). Mais après, je me casse parce que je commence à en avoir marre d’écrire !
Allez sur Check my Torrent IP et cliquez sur “Generate Tracking Torrent”. Sauvegardez le fichier.
Allez ensuite sur l’interface de transmission. Faites “Ouvrir”, sélectionnez le fichier de Check my Torrent IP, uploadez-le. Il devrait apparaître dans vos téléchargements en cours
(au passage, c’est comme cela que l’on fait pour télécharger n’importe quel torrent).
Revenez sur Check my Torrent IP et cliquez sur “Refresh”. On peut voir que vous téléchargez avec une adresse IP des Pays-Bas (même si leur base de données foire et la trouve au UK…). Vous pouvez constater qu’elle est bien différente de la vôtre (celle du navigateur).
Je suis conscient que ce tuto est casse coui… pieds !
Mais il faut en passer par là pour avoir un truc qui tient à peu près la route. Puis comme dit l’un de mes profs d’électronique : “Bon allez, si on veut que ça fonctionne, va falloir se sortir le bras du fondement rapidement !”
Le prochain tuto sera certainement plus simple et plus court ! (améliorer l’interface de Transmission à la µTorrent, téléchargement automatique via RSS, script de reconnexion automatique au VPN etc… Je suis pas encore très sûr de ce que je mettrai dedans ;))
Sur ce, je vous laisse, j’ai aquaponey !



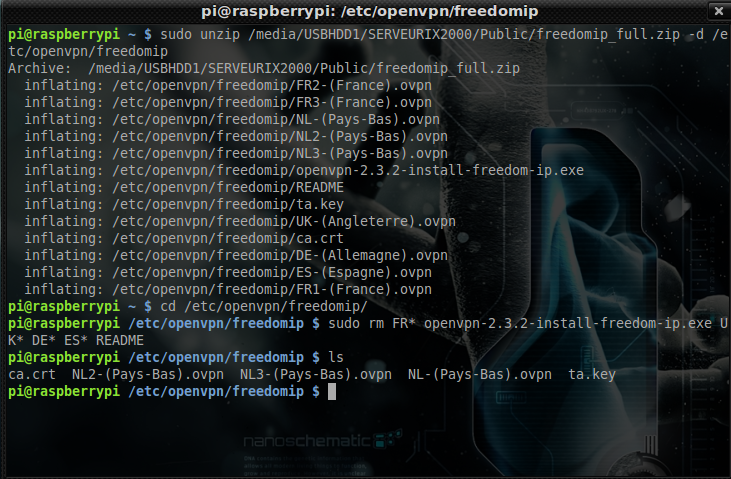
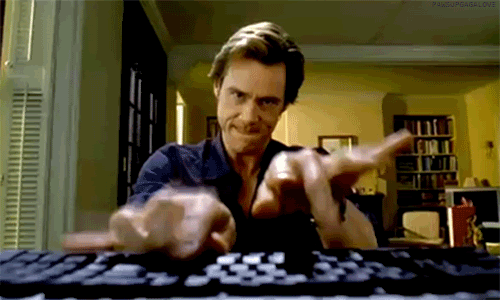

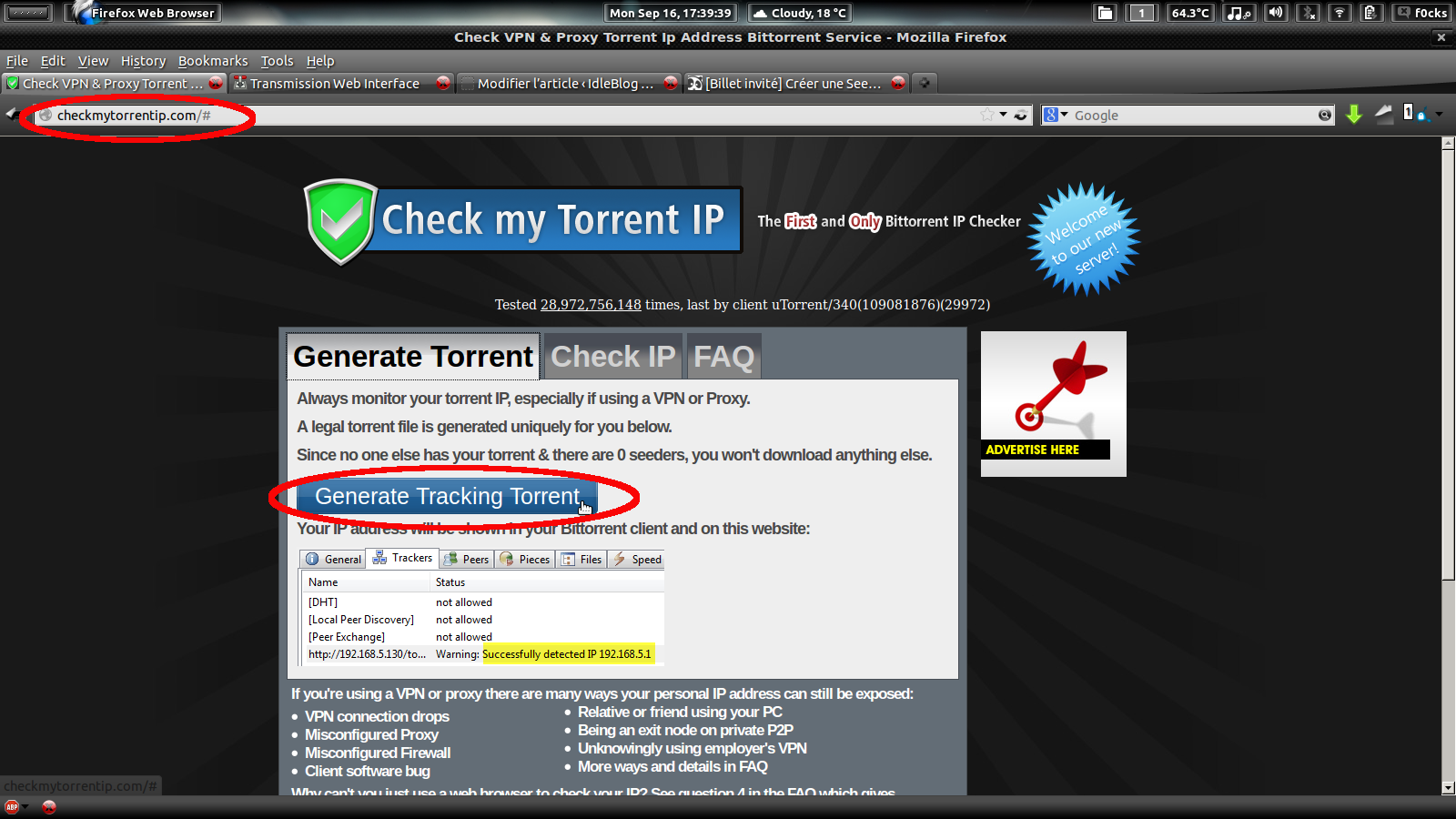
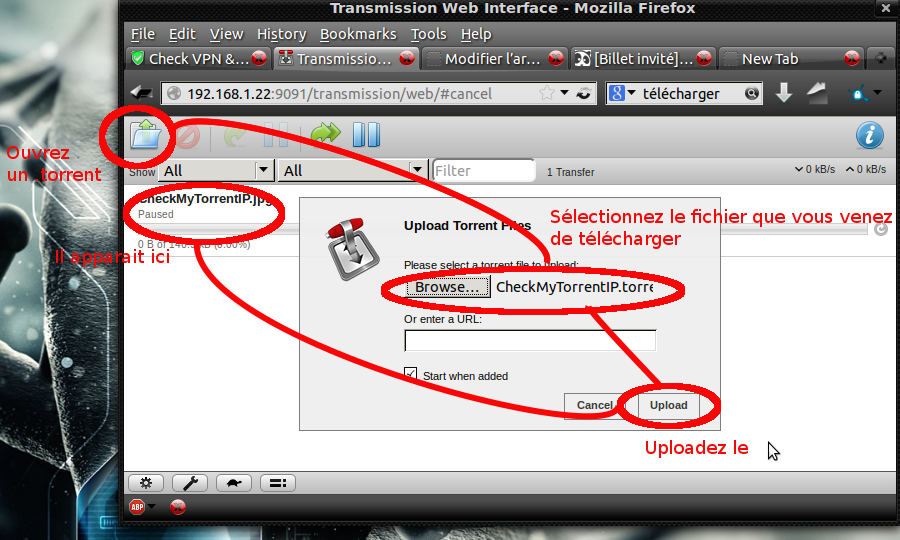
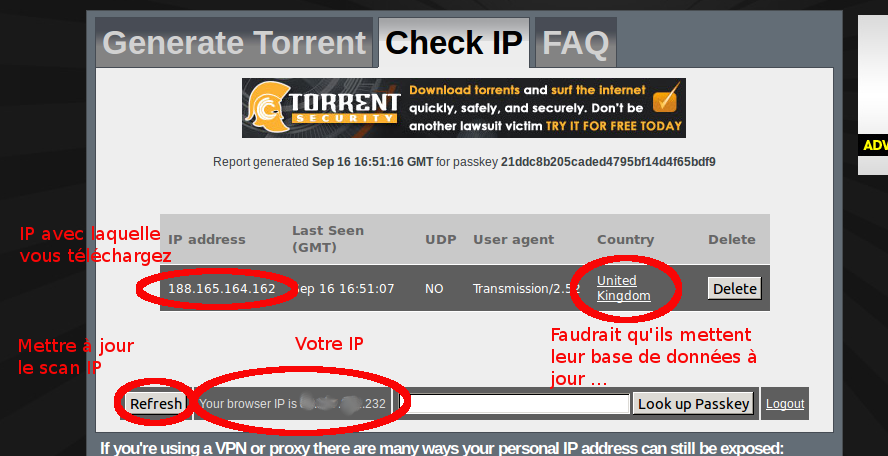

Coucou Geo,
Excellent tuto, par contre je me pose une question concernant tes scripts au démarrage :
– As-tu fais un update && upgrade de ta conf depuis ?
Si oui, as-tu rencontré des problèmes ?
Parce qu’il arrive que les update && upgrade “casse” des scripts s’il n’y a pas une séquence de démarrage précise.
En tout cas, petit scarabée est devenu grand !! mdr !!!
Yop!
Tiens moi au jus pour ta lumière hein 😉
Sinon au passage, j’ai essayé le update / upgrade et ca n’a pas eu l’air de modifier les script
(pourvu que ça dur! SInon cest pas super compliqué à corriger non plus 😀 )
Salut,
Personnellement les scripts sont “cassés” pour moi. Lors de l’exécution de “sudo update-rc.d startSB.sh defaults” voici les messages d’erreurs :
pi@raspberrypi /etc/openvpn/freedomip $ sudo update-rc.d startSB.sh defaults
update-rc.d: using dependency based boot sequencing
insserv: warning: script ‘K01startSB.sh’ missing LSB tags and overrides
insserv: warning: script ‘startSB.sh’ missing LSB tags and overrides
Si quelqu’un pourrait me venir en aide ^^
Déterrage de comm. au cas où cela peut servir à quelqu’un …
Les Tags LSB : https://wiki.debian.org/LSBInitScripts
Ajout ça juste après #!/bin/sh dans le startSB.sh
### BEGIN INIT INFO
# Provides: OpenVPN
# Required-Start: $remote_fs $syslog
# Required-Stop: $remote_fs $syslog
# Default-Start: 2 3 4 5
# Default-Stop: 0 1 6
# Short-Description: Démarre le service VPN
# Description: Charge la configuration de VPNbook
### END INIT INFO
ensuite relance ta commande : sudo update-rc.d startSB.sh defaults
Succès garanti sur Debian Jessie.
Oh !!! Un tuto pour faire du piratage !!! O_o
La seedbox est au piratage ce que le couteau de cuisine est à l’assassin : tout est question de l’utilisation qu’on en fait, l’outil en lui même n’est qu’un outil. 🙂
T’es partisan de la NRA Idle ? On dirait un slogan de chez eux sur les armes à feu 😀
Mais effectivement, je suis à fait d’accord avec toi.
D’ailleurs on peut télécharger de nombreux fichiers LEGALEMENT par torrent si on ne veut pas passer par les direct links.
(Je pense notamment à de nombreux systèmes d’exploitation genre Ubuntu, Wheezy, Kali etc…)
Salut Idle,
Vraiment du très bon boulot ce blog. J’ai déjà effectué plusieurs tutos à propos du raspberry et ça rend vraiment très bien.
Néanmoins pour ce tuto, j’ai une question. Je ne comprend pas le fonctionnement/intèrêt de ta manip lorsque tu créer un fichier de template pour ton “settings.json”. En effet, dans mon cas l’adresse reste identique (à savoir 0.0.0.0), ce qui me parait logique étant donné que tout ton traffic va être redirigé vers le VPN. Du coup, pourquoi avoir fait ça ?
Merci et continue comme ça 🙂
Yo!
Alors déjà, si ton adresse IP reste identique c’est que tu as un souci 😀
Effectivement ton traffic passe par le tunnel du VPN … Quand il est activé!
Les clients VPN ont souvent des déconnexions (serveur qui plante, souci de connectivité etc…) et la tu bascules sur ton réseau à toi.
Et dans ce cas là, Transmission va utiliser ton IP pour les torrents…
Faire un template te permet de remplacer IP_ADDRESS par l’IP du VPN (et de la mettre à jour quand elle change) afin de n’autoriser que cette adresse pour Transmission.
Tu me diras “pourquoi faire un template et pas directement mettre IP_ADDRESS dans le setting tout cours …”
Je me suis fait la même remarque dans un moment d’obscurité cérébrale. Et Idle m’a brillamment fait remarquer que le mot “IP_ADDRESS” s’effacerait dès qu’on le remplacerait par l’adresse du VPN. Du coup ca ne marcherait qu’une seule fois… Le template te permet de le faire indéfiniment !
Super,
J’avais pu en partie répondre à ma question (par des tests et en fouinant sur le web), mais c’est super d’avoir pris le temps de me répondre.
Maintenant j’ai un autre problème ^^. Ayant le VPN d’activer et plusieurs services sur la framboise (IRC, RpiMonitor et transmission désormais) et bien je ne peux plus accéder aux deux premiers car le VPN fausse le tout. Je pense donc faire du VPN splitting et uniquement autorisé le traffic torrent et web à passer par le VPN. Certains ont déjà fait ça ?
Merci
Faudrait changer les tables de route… Je ne m’y suis pas encore intéressé mais je crois que cet article peut s’avérer utile:
http://dltj.org/article/openvpn-split-routing/
Ne nous voilons pas la face, 99 % de l’utilisation de ce type d’outil est fait pour faire du téléchargement illégale.
Mais sinon, très bon tuto ! 😉
Je ne vois pas de quoi tu parles :), Geoffrey (qui as écrit l’article) est une personne des plus honnêtes, si le lecteurs pervertissent ses recherches et les dévient “au service du mal” ça n’engage que leurs propre responsabilité :p
Pour être tout à fait honnête, le piratage c’est le côté obscure de la seedbox. Comme certaines drogues qui ont des possibilités médicinales incroyables mais dont 99% des consommateurs se servent pour se défoncer
Une seedbox te permet de faire bien plus que du simple “piratage”. Elle peut par exemple te permettre de partager de manière sécurisée la vidéo de tes vacances avec toute ta famille aux quatre coins du monde. Ou de partager des fichiers de modélisation 3D de plusieurs dizaines de giga entre tous les labos de recherches d’un consensus (et cest véridique je l’ai fait, ils appellent pas ça une seedbox mais c’est le même principe)
Le téléchargement illégal, c’est 1% de ce qu’est capable de faire une seedbox et je suis tout à fait sérieux quand je dis ça.
Interessant, par contre si on veut confiigurer un serveur (un vps par exemple) pour en faire une seedbox. Une fois qu’on lance le vpn, plus d’acces en ssh, quelqu’un aurait une solution ?
A part en local ca risque d’être compliqué. Comme je l’ai répondu à Netsky, faudrait changer la table de route pour forcer certaines connexions dans le VPN et les autres non.
Et cet article à l’air d’en parlé: http://dltj.org/article/openvpn-split-routing/
Par contre, si je me souviens bien de mes cours de réseau, il faudra peut être une deuxième interface pour le net (genre clé wifi).
L’Ethernet pour le VPN, le WIFI pour le SSH. Je vais voir tout ça 🙂
Ca y est j’ai la solution!
Après avoir fait quelques recherches et des milliers de tentatives, je suis arrivé à quelque chose en faisant ça:
sudo nano /etc/iproute2/rt_tables
J’y ai ajouté « 1 connection » à la fin. Ensuite dans le terminal:
/sbin/ip route add 192.168.1.0/24 dev eth0 src « ip.locale.serveur » table connection
/sbin/ip route add default via « ip.passerelle » table connection
/sbin/ip rule add from « ip.locale.serveur » table connection
Puis enfin:
iptables -A INPUT -p TCP -m multiport –dports 22 -m state –state NEW -i eth0 -j ACCEPT
iptables -t mangle -A OUTPUT -p tcp -m multiport –dports 22 -j MARK –set-mark 0×1
iptables -t nat -A POSTROUTING -o eth0 -p tcp -m multiport –dports 22 -j SNAT –to « ip.locale.serveur »
Plus qu’à faire un petit script débile qui se lance APRES la connexion au VPN 🙂
Super tuto
Tout fonctionne merveilleusement bien et petite cerise sur le gâteau, après avoir vainement fouiller sur internet des mois durant sur la façon de déverrouiller un port a travers le vpn, ton script fonctionne parfaitement.
La seule chose qui me parait bizarre.. j ai remplacé le port 22 de ton exemple par le port 9069 attribué a transmission et ce ds le but de pouvoir avoir acces en 3g a l appli android qui me permet de gerer les torrents a distance.. sauf que le port 22 attribué au ssh fonctionne également alors que je n ai pas adapte ton script avec ce port.. peu etre as tu une explication?
MERCI pour cet excellent tuto
En fait apres plusieurs tests, toutes les redirections de ports rattachées a l ip du rasp sont accessibles a travers le vpn. Est ce normal? alors que les 3 lignes iptable ne font reference qu au port 9069 dont parlé post au dessus
merci d avance
Salut,
Merci pour le tuto, j’ai essayé de rediriger les ports avec ta methode mais je pense que ca n’est plus a jour. Dès que je lance : iptables -A INPUT -p TCP -m multiport –dports 22 -m state –state NEW -i eth0 -j ACCEPT
J’ai des erreurs : multiport: Could not determine whether revision 1 is supported, assuming it is.
Bad argument `–dports’
Malheureusement je ne comprends pas trop ce que tu veux faire…
Si tu peux m’aider ca serai super!
Yop!
C’est un mauvais affichage du blog. Je n’avais pas fait attention, cest:
iptables -A INPUT -p TCP -m multiport –dports 22 -m state –state NEW -i eth0 -j ACCEPT
iptables -t mangle -A OUTPUT -p tcp -m multiport –dports 22 -j MARK –set-mark 0x1
iptables -t nat -A POSTROUTING -o eth0 -p tcp -m multiport –dports 22 -j SNAT –to xxxxxxxxxxxx
C’est pas des ‘-‘ mais des ‘–‘.
Y a rien à faire ça veut mettre qu’un seul – et pas deux … Xo
Je t’ai mis la bonne syntaxe ici: http://pastebin.com/MnJ8b0z8
Salut Géo,
un simple merci pour ton super tuto
j’ai tout suivi à la lettre et tu m’as permis de me monter une tres bonne machine
Bonjour,
je vais surement passer pour un imberbe mais je n’ai pas compris ces étapes là :
“sudo nano /etc/iproute2/rt_tables
J’y ai ajouté « 1 connection » à la fin. Ensuite dans le terminal:
/sbin/ip route add 192.168.1.0/24 dev eth0 src « ip.locale.serveur » table connection
/sbin/ip route add default via « ip.passerelle » table connection
/sbin/ip rule add from « ip.locale.serveur » table connection”
<> correspond à quoi ? ainsi que ip.local.serveur et ip.passerelle ?
C’est surement une question débile mais je bloque la dessus.
Très bon tuto.
Par contre, j’ai un soucis (?) pour arrêter ou redémarrer mon raspi. Quelqu’un pourra peut-être m’éclairer…
Je précise que j’ai mis en place ce tuto sur un RASPBMC et non RASPIAN et que j’en suis à mes débuts avec linux.
Lorsque je souhaite éteindre ou redémarrer RASPBMC, je ne peux pas le faire directement depuis XBMC. Tout se bloque.
J’ai trouvé une solution (je ne sais plus comment d’ailleurs) en ligne de commande (par SSH).
Dans un premier temps, je fais un sudo init 0 et ensuite un sudo halt -p (pour éteindre) ou un sudo shutdown -r now (pour redémarrer).
Ma question : est-ce un arrêt propre de procéder ainsi ? ou y a-t-il une autre façon de le faire ?
D’avance merci à vous
Bonjour,
pour redémarrer proprement par ligne de commande via SSH :
sudo reboot (pour le redémarrer)
sudo halt (pour un arrêt complet)
ces deux commande arrêtes proprement tout les services.
sinon depuis un smartphone ou une tablette tu as l’application Raspi Check qui peut le faire aussi et te permet de voir l’état de ton PI
Amicalement
Bonjour,
Pour ma part j’ai suivi au autre tuto pour faire la même chose tout en encapsulant uniquement le traffic torrent dans un tunnel vpn, ce qui permet toujours de se servir du raspberry pour d’autres utilisations. Le tuto est bien fait, tout fonctionne très bien, je l’utilise sur un rpi avec wheezy pour seeder le contenu du NAS de la freebox V6 (qui ne supporte pas le VPN)
https://tech.kanka.ch/index.php/faire-transiter-uniquement-les-torrents-dans-un-tunnel-openvpn-sur-un-serveur-debian/
Oui on peut faire ça aussi 😀
Moi j’ai juste modifié 3 lignes en IPtable pour rendre accessible par ailleurs que le VPN certains ports ( 22, 80, 9091 etc…)
Comme ça je suis sur de ce que je fais 🙂
Bonjour !
De mon côté, pas de piratage, juste un support au monde du libre : je seed les images pour Raspberry PI et des OS libres (Ubuntu, Debian,…).
J’ai trouvé cette solution simple pour contribuer au libre, sans savoir coder ou autre.
Idem 😀
Salut,
super tuto mais j’ai un soucis pour le lancement automatique du vpn.
pour la commande
sudo update-rc.d startSB.sh defaults
j’ai la réponse
perl: warning: Setting locale failed.
perl: warning: Please check that your locale settings:
LANGUAGE = (unset),
LC_ALL = (unset),
LANG = “fr_FR.UTF-8”
are supported and installed on your system.
perl: warning: Falling back to the standard locale (“C”).
update-rc.d: using dependency based boot sequencing
insserv: warning: script ‘K01startSB.sh’ missing LSB tags and overrides
insserv: warning: script ‘startSB.sh’ missing LSB tags and overrides
Je connais les bases sous linux mais même en cherchant sur le net, je n’ai aucune idée.
Merci
Moi je sais d’où ça vient (hey hey je suis plus fort que Google pendant 5sec :D)
En fait tu as du l’avoir plusieurs fois, genre avec apt-get upgrade ou autre.
Ce n’est pas une erreur en fait, c’est que tu as changé la langue de ta rasp, ou le fuseau horaire, ou le clavier pour les passer en français :D, sauf que tu n’as pas du tout configurer :
LANGUAGE = (unset),
LC_ALL = (unset),
LANG = “fr_FR.UTF-8″
Il faut que tu retournes dans raspi-config et que tu configures bien tout en français.
C’est seulement un Warning et pas une erreur, si tu y laisses comme ça tout fonctionnera très bien, t’auras peut être juste un décalage horaire ou autre.
Merci pour ta réponse,
Je n’ai plus le message d’erreur.
Par contre la ça fait une semaine que je suis bloqué pour le VPN.
Je suis avec vpnbook, j’ai tout suivit à la lettre (à par les emplacements où j’ai mis vpnbook.
Impossible d’activer le VPN.
Je continue de chercher…
Merci en tout cas pour ta réactivité et ta réponse.
Bonjour !
Ce tuto est excellent ! J’ai réalisé le NAS avec le tuto précédent et là je viens de tester la seedbox (sans VPN avec un film Libre !) et ça roule…
Par contre je suis un peu déçu Freedom-IP viens de me dire que je ne correspond pas… Du coup je cherche un autre VPN, apparement SecurityKiss serait pas mal…
Ils proposent 4 adresses FR, UK, US, DE, Je ne sais pas trop s’il y en a à éviter.
Est-ce que je pourrais avoir quelques conseils ? Merci d’avance !
Yop,
Le problème cest que pour les UK US FR le P2P est “illégal” ‘DE j’en suis pas sur).
Vaudrait mieux trouver un fournisseur qui te permettent d’accéder à la Russie, Lituanie, Luxembourg, Pays-Bas etc …
Merci pour ta réponse !
C’est bien ce qui me semblait… Je poursuis les recherches…
Bonjour,
As-tu trouvé un autre fournisseur VPN ?
Moi non plus mon profil ne correspond pas sur freedom-ip :'(
Merci
Il existe freevpn et vpnbook qui fonctionnent sans inscription et gratuitement
super tuto, j’ai deja suivi celui pour le nas et ca marche nickel.
j’ai une question cependant avant de me lancer dans celui ci.
est ce que l’interface web de transmission est assez complete?
je pourrai facilement supprimer un torrent, une fois l’avoir assez seedé selon moi?
puis-je aussi brider les vitesses de certains torrents (surtout pour l’upload) par ex?
j’ai un upload pas terrible, et quand je me fait bouffer toute ma bande passante en up, ya tout qui foire 🙂
merci d’avance !
Bah écoute, la version WEB est ultra standard. Pas grand chose à faire avec. Par contre, j’utilise transmission-remote-gui sur linux (je crois que ca existe version windows aussi). Je me connecte avec l’ip à ma seedbox.
Et la par contre, j’ai une interface approchant vraiment de µtorrent, avec les priorités, le bridage etc … 🙂
encore moi 🙂
alors j’ai fait le tuto pour transmission, mais je n’ai pas fait le vpn. je prefere m’en passer vu les debits..
par contre, j’ai un probleme avec transmission,
Error: No data found! Ensure your drives are connected or use “Set Location”. To re-download, remove the torrent and re-add it.
pourtant, j’ai fait exactement comme tu as dit.
(mon NAS a ete fait selon tes parametres de ton tuto sur les nas.)
et merci pour ce super boulot !!!!
Bah ça a l’air d’être un problème de config.
Comment essaye tu d’y accéder? Par web ou avec transmission remote gui?
Par web faut taper: ip.locsale.de.ton.serveur:9091 (si tu ne l’as pas changé)
Pense bien à aller dans /etc/transmission-daemon/ et de modifier ton settings.json pour autoriser les connexions extérieures et lui paramétrer un endroit où télécharger les torrents. Et surtout, vérifie bien que les dossiers que tu lui as données son accessible ( et pas seulement accessible par le root, ou bloqué en écriture / lecture etc…)
merci pour ta reponse,
j’y vais par le web
j’ai bien changé mon setting.json comme tu en parle dans ton tuto.
ce qui ets bizarre, c’est que certains torrent commencent a se lancer, mais s’arrete apres 10 pourcent.
alors que je n’ai aucun probleme avec ces meme torrent si je passe par mon utorrent sur windows 🙁
Attention à ne pas confondre P2P et téléchargement illégal.
Le P2P est autorisé en France et ailleurs, et heureusement, sinon beaucoup de services ne marcheraient pas. (Ex. VoIP, TV sur les Box).
Ce qui est interdit, c’est de télécharger des oeuvres protégée, aussi bien en P2P qu’en HTTP, FTP, IRC, NG, …
Sinon, l’article devrait être intitulé “Comment créer une seedbox anonyme sous Linux”
Pour sécuriser la seedbox faudrait commencer par activer HTTPS sur l’interface RPC…
En HTTP, pour le peu que tu utilise l’interface WEB par le WiFi, ta seedbox peut etre utilisée par un tier en moins de temps qu’il n’en faut que pour télécharger une oeuvre protégée.
Bonjour,
Merci beaucoup pour ce tuto, j’utilise mon Raspberry en NAS/SeedBox depuis un moi et je n’ai pas rencontré de BUGS.
Et surtout, ce qui est appréciable, c’est la déconnexion automatique de transmission si jamais la VPN est déconnecté ou indisponible.
Le script qui gère cette fonction marche parfaitement (j’avais oublié de payer mon VPN et transmission c’est bien arrêté 😉 )
Merci beaucoup, et encore bravo pour ce super tuto très bien expliqué (et plain d’humour 😉 )
Darki
Bonjour,
Tout d’abord, je tenais à vous remercier pour ces magnifiques tutos que vous nous proposez !
Ne connaissant pas grand chose dans le domaine, j’arrive à progresser rapidement grâce à vous 🙂
Malheureusement pour moi, je suis bloqué à une étape du tutoriel…
En effet, juste après avoir configuré le “settings.json” de transmission, impossible de relancer correctement le service de transmission. Ce dernier me disant qu’il est incapable de lire le fichier de configuration cité précédemment.
J’ai donc essayé de changer les permissions afin que tout le monde puisse avoir accès à ce fichier en lecture et en écriture pour pouvoir continuer paisiblement. Mais après avoir effectué cette action, lors du lancement du service, toujours le même avertissement ! Je précise que j’étais en root lorsque j’ai modifié les permissions.
J’aurais donc aimé savoir si quelqu’un pouvais m’apporter quelques précisions sur cet obstacle assez embarrassant.
Salut,
merci pour le tuto. Cependant j’ai une question. Est-ce que le raspberry pi a besoin d’etre connecté à un ordinateur allumé 24h/24 pour que la seedbox fonctionne ?
Merci 🙂
Salut,
Super ton tuto, mais j’ai néanmoins une question :
Tu passe par un vpn, mais est-ce que la vitesse de tes téléchargements n’en pas un peu plus lente ?
OpenVPN, c’est un VPN gratuit ? (désolé je débarque :siffle: )
T’es pas limité en bande passante ? ou limité en quota avec ce VPN ?
A+
Salut!
Super tutoriel, j’ai réussi à faire transiter uniquement transmission par le VPN et tout marchait correctement depuis un mois!
Maintenant au bout d’ environ 10h de fonctionnement une erreur dans transmission apparait avec “unable to resume : too many open files”, j’ai essayé plusieurs soluces données sur le web mais pas de solution miracle… Et je n’ai que 17 torrents d’actif (15 en seed) As tu une idée?
Merci!
Finalement, j’ai viré le torrent de checkmytorrent que j’avais laissé en permanence, et je n’ai plus eu ce problème, relation de cause à effet ?
Hello, je patauge à donf, pourtant je reconnais que le tuto est parfaitement clair… c’est donc moi… Bref tout va bien jusqu’à l’installation du script de démarrage d’Openvpn, j’ai repris tout point par point sur une SD toute propre : openvpn ne démarre jamais au boot. En ligne de commande ça va (quoiqu’il me rend pas la main à l’invite après un “Initialization Sequence Completed”).
Un pt’it coup de main ?
Bonjour,
Merci pour ce tuto! Tout fonctionne parfaitement en local: samba et transmission.
Mais je souhaiterais acceder à la page web de transmission depuis l’extérieur pour pouvoir lancer les téléchargements depuis mon travail. Je n’utilise pas de VPN.
Sur la freebox, j’ai fait cela sur l’IP du raspberry
Protocole tcp
WAN 9091
LAN 9091
ensuite je tape dans un navigateur depuis l’extérieur adresseWAN:9091/transmission/web/
Cela ne marche pas…
J’ai pensé à la configuration de la whitelist de transmission mais d’après ton tuto, avec “rpc-whitelist-enabled”: false il n’y a pas de filtrage d’IP.
Que faut il faire ?
Est ce possible également d’acceder au partage de fichiers du disque dur 1 depuis l’extérieur?
Merci encore!
Salut et surtout merci pour ce super tuto,
Tout fonctionne très bien par contre pour aller plus loin je rencontre un petit soucis.
Tant que je suis en local, à partir d’un navigateur j’ai bien accès à la page web de Transmission.
J’ai fait une translation de port (9091) sur ma box pour pouvoir accéder à distance à cette page.
Et c’est là que ça coince, je n’arrive pas à me connecter à la page.
Sauf si j’arrête la connexion openvpn, là ça fonctionne.
Une idée? Je suis au bord du désespoir j’ai déjà passé des heures dessus. Xo
Merci d’avance pour vos réponses.
Il faut tout simplement utiliser l’adresse IP de ton VPN et non l’adresse IP de ton FAI 😉
Salut,
grand merci pour le tuto. Je bloque dès le début.
Le fichier “settings.json” est vide… Comment se fait-ce ?
Merci
Bonjour,
Tout d’abord bravo pour ce tuto aussi sympa qu’instructif ;-))
Je suis hélas sur Mac mais surtout je n’ai que quelque connaissance Linux.
Je voulais vous soumettre un problème si vous le permettez :
A propos d’une Seebox sur Kimsufi , et le logiciel transmit (je suis sur mac je RE-précise 😉 )
On m’a dit de passer par le forum Kimsufi mais apparemment ça tourne en rond … 🙁
Voilà le message que je leur ai laissé qui résume bien la situation :
“” Bonjour,
J’ai un serveur dédié Kimsufi. Je m’en sers de Seedbox. Je suis sur Mac. J’utilise le logiciel Transmit comme client ftp pour rapatrier mes fichiers.
J’aimerais renouveler mon abonnement mais un problème sur le serveur dédié m’empêche de supprimer les dossiers. J’ai essayé de résoudre le problème mais impossible.
Mon disque dur distant a été endommagé les services Kimsufi s’en sont occupés de façon automatique. Mais depuis le remplacement de celui ci impossible de supprimer les dossiers de mon disque dur distant…( les fichiers seuls à la racines eux peuvent être supprimés)
J’ai essayé plusieurs méthodes dans les semaines passées mais rien n’y fait… 🙁 Hélas…
Lorsque j’essaye de supprimer un dossier j’ai invariablement le même message : ” Impossible de supprimer le dossier sélectionné ; Assurez vous de disposer des autorisations pour modifier ce fichier”
Or je tiens à dire qu’avant la panne de mon disque dur distant (indépendant de ma volonté) tout fonctionnait parfaitement. Et je n’ai rien touché au paramétrage que j’avais réalisé… Depuis le remplacement de mon disque distant par vos services , cette erreur apparait tout le temps…
Je n’ai presque plus de place sur mon disque distant et et je ne vois pas l’intérêt d’avoir une seedbox si je ne peux rien y mettre dessus …
Je suis désolé je ne suis pas un spécialiste Linux mais si vous pouviez m’aider juste pour effacer les dossiers (j’ai une copie de sauvegarde de tous)
ca me permettrait de redémarrer à 0 😉
Sachant que cela est survenu après la réparation de la panne de mon disque dur.
Si cela n’est pas possible je pense arrêter mon abonnement (le renouvellement doit se faire dans une semaine) car cela n’a plus d’intérêt ; c’est dommage car sinon j’étais satisfait du service. “”
Est ce que quelqu’un voit de quoi viendrait le problème … j’ai essayé pas mal de choses mais rien ne fonctionne 🙁
merci par avance à tous :p
bonjour,
je souhaite poser une question car je suis en difficulté au niveau de mon SSH depuis que j’ai mis un VPN !
Je ne peut plus me connecter à mon serveur mais il fonctionne je les redémarré et tout fonctionne sauf le ssh et l’ip est celle par defaut.
Cordialement
Yop,
Tu te connectes en SSH avec ton IP locale ou ton IP publique ?
Bonjour,
Super boulot, j’ai réussi à monter un NAS grâce à toi et je m’attaque maintenant à la Seedbox.
Le petit souci, c’est que NolimitVPN me fournit un fichier en .vbs, que je ne peux donc pas modifier selon tes instructions. Du coup, quand je redémarre, j’ai toujours la même ip oO .
Y’a moyen de le faire avec le .vbs ?
Merci 😀
Yop!
Faut regarder sur le net mais je suis pas sur que tu puisses utiliser ce format avec open vpn :/
Bonjours à toutes et à tous,
suite à des déboires avec ntfs-3g, j’ ai préféré repartir avec un dd tout neuf.
Je voudrais savoir si à priori je peux faire une seed box et un système de vidéo surveillance basé sur motion avec le même rasp.?
D’ après le post de Brizou, solutionné par Géo, déjà on peu faire du VPN et du SSH en même temps, et si j’ ai bien compris la réponse de Géo,
on peu utiliser l’ ethernet seul (pas de clé wifi supplémentaire requise finalement.
N’ y connaissant rien au réseau, je crois que le VPN passe par du HTML, Motion l’ utilisant aussi, il y a t’ il un risque de se retrouver avec le problème de Brizou? ( avant que Géo ne solutionne 🙂 )
Merci d’ avance.
Yop,
En fait HTML c’est un langage, ca n’a rien à voir avec les “routes” prise par le vpn ou autre.
Pour faire simple, t’as une carte physique Ethernet qui te permet d’avoir internet normalement. Le vpn, ça simule une seconde carte Ethernet (c’est une carte virtuelle en fait) et qui logiciellement est configurée autrement pour crypter les données et passer par un autre chemin (entre autre…).
Bref osef,
En gros si tu veux utiliser motion avec tout ce merdier, il faut juste que tu rediriges le port à traver ton interface Ethernet physique (eth quelque chose, eth0 normalement).
J’ai jeté un coup d’œil rapide. Le port par défaut de motion c’est le 8080. Donc il suffit de faire la même chose qu’avec Brizou en remplaçant 22 par 8080 (et ne pas oublier de bien l’ouvrir sur la box). Et normalement ça devrait fonctionner… Normalement … 😈
Bonjour, Bonsoir,
Merci pour ce tuto bien détailler!! 🙂
Cependant, j’ai un petit problème qui commence à bien m’énerver, je ne pense pas que le script fonctionne chez moi, je suis inscrit sur Freedom-IP, et quand je coupe la connexion au serveur, transmission continue toujours à télécharger!?! oO
Au début, je pensais à une erreur de “recopiage” vu que j’avais tout taper à la main, alors j’ai recommencer avec un copier/coller, une fois, deux fois, trois fois… et à chaque fois que je me déconnecte du serveur de Freedom transmission continue encore a télécharger.. un petit peux agaçant à mon gout je trouve pas vous? 🙂
Maintenant, je suis complètement perdu, je ne sais plus quoi faire, j’ai beau cherché, à par tout, je ne trouve rien qui m’aide, j’espère que ce fil est encore un petit peut actif, car la je désespère vraiment à force.
Ah oui, j’allais oublié peut-être est-ce la cause, je tourne avec Raspbmc, peux être que niveau script il y a une modification a faire? =/
En attendant vos réponses avec impatience, je m’acharne et retourne donc à mes recherches!
Bonne journée/soirée
Kito
Bonjour
Super tuto. Il m’a permis de compléter ma config …
Juste une question de débutant : pourquoi dans la commande suivante IP_ADDRESS serait remplacé par l’IP du VPN ?
sed s/IP_ADDRESS/$4/ /etc/transmission-daemon/settings_template.json > /etc/transmission-daemon/settings.json
C’est quoi le 4e argument ($4) qui est utilisé ici ?
Merci pour toute piste et désolé si cette question est “bête”.
Bonjour,
Je me permets de déterrer ce post, et précisément la demande de “Patachou” concernant cette fameuse variable “$4”.
Elle sort d’où ? À quel moment le script la récupère ?
Merci.
Ce sont les variables passés à un script au moment de l’exécution.
Ici c’est l’adresse ip locale créée par openvpn qui est passée en argument lors du lancement du script. On la récupère et on force le trafic de transmission à passer par celle-ci (et donc par le tunnel) plutôt que par l’ip de l’Ethernet ou du wifi..
Merci.
Merci pour ce super tuto!!
J’ai reussi a installer transmission et fonctionne impec
Je me suis attaqué au VPN et la je gakère depuis un mois et ça ne fonctionne pas!!!!!
Mon ip ne change pas et je sais pas ou cherché.
J’ai pourtant suivi le tuto à la lettre et le seul message d’erreur que j’ai est celui-ci:
insserv: warning: script ‘K01startSB.sh’ missing LSB tags and overrides
insserv: warning: script ‘startSB.sh’ missing LSB tags and overrides
et j’obtiens ce message après avoir tapé cette ligne de commande: sudo update-rc.d startSB.sh defaults.
J’ai vu qu’un autre avait ce meme genre de soucis et c’était du a un paramétrage de language. J’ai tout vérifié et pense que tout est ok.
Et pourtant ça ne fonctionne pas!!! Xo
Y a t’il un moyen de tester si openvpn demarre via une ligne de commande et non au démarrage du raspi?
Merci de vos réponses 🙂 🙂
Zut j’ai oublié de préciser qu’avant ces deux lignes d’erreurs j’ai celle-la en premier:
update-rc.d: using dependency based boot sequencing T_T
Yo ! merci pour ce tuto qui est tip top ! mais Check my Torrent ip est down et je voudrais vérifier mon ip, j’ai trouvé ca : http://ipmagnet.services.cbcdn.com/
mais j’obtiens une ipv6 et je sais pas si c’est bien celle de mon vpn ou la mienne :'(
tu peux m’aider stp ?
Bonjour,
Merci pour ce tuto, je vais commencer dès se soir.
Je voudrais juste savoir ou est la suite ( amélioration de l’interface).
Merci d’avance
Jérémy
How to: Use My Book Live as a seedbox – using Transmission
Comment utiliser My Book Live comme une Seedbox en utilisant le logiciel « tiers » Transmission
In this guide, i will explain How To use your Western Digital My Book Live NAS, as a seedbox. We will be using the Transmission bitTorrent client.
Dans ce guide, nous expliquons comment utiliser et transformer votre Western Digital My Book Live NAS, en tant que Seedbox. Pour cela nous allons utiliser le client BitTorrent « Transmission »
The My Book Live doesn’t come with a BitTorrent client from factory, so we have to install some party software. Be aware that MBL has a limited amount of resources, so there may be problems with having multible torrents open simultaneously
Votre My Book Live n’a pas été conçu lors de sa fabrication en usine avec un client BitTorrent, nous allons donc devoir installer ce dernier en tant que logiciel « Tiers ». Soyez conscients que le MBL n’a qu une quantité limitée de ressources, il pourrait donc y avoir des problèmes avec de multiples torrents ouverts simultanément
1. First, we need to activate SSH. This is done here:
http://127.0.0.1/UI/ssh (cas de jm http://192.168.1.110/UI/ssh)
(change 127.0.0.1 with the IP of your NAS – the url is case sensitive!)
Avant tout nous allons activer le SSH. Cela est faisable ici (dans votre
navigateur internet) : http://127.0.0.1/UI/ssh (mon cas est
http://192.168.1.110/UI/ssh)
(changez l’adresse 127.0.0.1 avec l’adresse IP de votre disque dur
reseau (nas) My Book Live – l’adresse de cet URL est sensible à la
casse !)
2. Activate SSH.
Apparait l’écran de votre My Book Live dans votre navigateur internet
et il faut cocher la case « Activer SSH » et il vous fait apparaitre votre
nom d’utilisateur et votre mot de passe a utiliser plus loin dans ce tuto
3. Download and install Putty here:
Dsns un nouvel onglet de votre navigateur internet, telechargez et
installez le logiciel Putty depuis cette adresse internet :
http://www.chiark.greenend.org.uk/~sgtatham/putty/download.html
4. Open Putty, and type your My Book Live IP – leave everything else as
it is.
Executez le logiciel Putty et entrer l’adresse IP du dique dur My Book
Live reseau (nas) : 127.0.0.1(dans mon cas 192.168.1.110)
(changez l’adresse 127.0.0.1 avec l’adresse IP de votre disque dur
reseau (nas) My Book Live – l’adresse de cet URL est sensible à la
casse !)
Et me pas toucher au reste des zones a renseigner et appuyer sur
OPEN
5. Once you are connected, log in using the Username: admin and Password: welc0me
Lorsqu une fenetre de connexion (de couleur noire) apparait elle vous demande le nom d utillisateur de et le mot de passe de votre disque dur reseau (nas) My Book Live (dans mon cas c est user : root et mot de passe : welc0me) (il y a le chiffre “zéro“ dans le mot de passe, ne pas confondre avec la lettre “O“)
6. After this, run this command, to install feature pack manager (the command has to be in a single line!) :
cd /root;wget -q http://highlevelbits.free.fr/download-MBLIVE/fpinstaller/fpkmgr_install.sh -O /root/fpkmgr_install.sh;sh /root/fpkmgr_install.sh
Please wait, while the feature pack manager is installed.
Puis toujours dans la même fenêtre de couleur noire, pour installer ce pack de gestionnaire de transmissions de torrents, il faut taper ou recopier cette ligne tel quel sans changer un point ou une virgule ou un espace ! et sur une seule ligne !
cd /root;wget -q http://highlevelbits.free.fr/download-MBLIVE/fpinstaller/fpkmgr_install.sh -O /root/fpkmgr_install.sh;sh /root/fpkmgr_install.sh.
Et attendre jusqu’à la fin de l’installation. Le processus vous indiquera la fin en vous mettant un message de fin d’exécution. Puis fermez la fenêtre de couleur noire
7. Once the feature pack manager is installed, you will find it here: http://127.0.0.1/fpkmgr (remember to change the IP address!)
Lorsque ce pack de gestionnaire de transmissions de torrents est installé, vous le retrouvez en allant dans votre navigateur internet en utilisant un nouvel onglet et entrez cette adresse : http://127.0.0.1/fpkmgr (dans mon cas http://192.168.1.110/fpkmgr)
(changez l’adresse 127.0.0.1 avec l’adresse IP de votre disque dur reseau (nas) My Book Live – l’adresse de cet URL est sensible à la casse !)
Et apparait un écran de connexion de votre disque dur externe My Book Live
8. Password is: welc0me
Le mot de passe est : welc0me (il y a le chiffre “zéro“ dans le mot de
passe, ne pas confondre avec la lettre “O“)
9. To the left you will find 3 icons. Click the last one that looks kinda like a
flower, and click install next to “Transmission” on the list.
Dans cette nouvelle fenêtre internet vous trouverez en haut a gauche 3
petites icones de couleur bleue.
Il faut cliquer sur l’icône de droite avec une sorte de symbole
représentant une sorte de « fleur ».
Puis apparait toute une liste de logiciels « tiers » à l’écran.
Dans cette liste il faut chercher la ligne du logiciel « tiers » qui s’appele
« Transmission » et appuyer sur « Next » pour lancer l’installation.
10. Please let the page reload, before doing anything – you will get a
statuts once it is installed.
Laissez la page faire son travail et se recharger le cas échéant sans
intervention de votre part. Vous allez voir apparaitre le résultat,
statuts de cette installation.
11. Once Transmission is installed, you will find it here:
http://127.0.0.1:9091
It is pretty straight-forward to use. Click the ”upload torrent” icon in
the upper left corner, either choose a .torrent file or insert a link to
the file.
Le logiciel « tiers » « Transmission » est installé !
Vous allez le trouver en visitant l’url (conseil : ouvrez ce lien dans un
autre onglet internet) : http://127.0.0.1:9091
(dans mon cas http://192.168.1.110:9091)
(changez l’adresse 127.0.0.1 avec l’adresse IP de votre disque dur
réseau (nas) My Book Live – l’adresse de cet URL est sensible à la
casse !)
Cette nouvelle fenêtre qui s’ouvre qui est tres simple a utiliser, vous
pouvez cliquer dans le coin supérieur gauche sur l’icone symbolisant
un dossier bleu avec une flèche verte « open torrent » et apparait une
nouvelle fenêtre dans laquelle vous pouvez soit sélectionner un
torrent sur votre ordinateur soit entrer une url d’un torrent sur
internet et appuyer sur « upload » et le téléchargement et le partage
débute en seedbox
12. In Transmission GUI, you are able to change download folder. click
“Edit prefrences…” and insert the path to the folder in “Download to:”
Dans l’écran qui s’est ouvert sous le point 11 de ce tuto se trouve
dans la zone du bas de l’écran a gauche une icone representant une
clé a molette, en appuyant sur celle-ci, cela vous permettra de
modifier les préférences comme le dossier de telechargement et de
partage des torrrents que vous voulez seeder et heberger
Enjoy!
Bjr,
Petite question sur l’instruction sed dans le script up.Sh : d’ou sort l’adresse ip ($4) ? Qui donne cette adresse au script ?
Merci d’avance pour une petite explication,
Cactus
Bonjour,
J’ai suivi votre tuto avec intérêt, je connais Linux depuis 2 jours et pourtant j’ai réussi à installer Transmission. problème cependant, je n’arrive pas à écrire dans les répertoires de mon disque dur.
J’ai beau chercher, je me suis connecté en root et pourtant je ne peux pas créer de répertoire sur mon disque dur depuis Raspbian.
Pouvez-vous me donner une solution simple
Merci
PS: après le VPN, ça tombe bien je suis chez Freedom
vous pouvez supprimer ce message, j’ai trouvé. Je sais pas trop comment mais ça fonctionne!
Bonsoir,
J’ai suivi le tuto et tout a fonctionné du premier coup, faut juste bien lire et ne pas sauter d’étapes.
Serait-il possible d’avoir en détail la façon exacte d’installer le script pour iptable?
cordialement
Encore moi!
Pour le numéro de port quand on utilise le VPN Freedom, faut utiliser au dessus de 60000 moi j’ai pris 61413 et là bien qu’il apparaisse fermé, ça échange quand même. Je télécharge, je sais pas encore si je seed…
Bonjour,
J’ai un problème avec le script startSB.sh qui s’exécute au lancement.
J’ai ‘Initialization sequence completed’ mais je ne peut plus rien faire. Ni ctrl C, ctrl Z, ctrl \
Du coup je ne peut même plus accéder au fichier. J’ai essayé de le redémarrer mais c’est la même chose.
Vous auriez une solution ?
Cordialement,
Salut, super tutoriel que j’ai suivi à la lettre (l’un des plus complets sur le net) cependant j’ai un petit soucis avec le téléchargement d’un torrent, voila ce que transmission web me renvoie apès quelques Mo téléchargé : Permission denied (/media/zigomato/DD1/complet/dossier_telecharger
Pourtant mes droit sont correct, mais j’ai l’impression, qu’il n’autorise pas l’écriture dans le dosser_telecharger qui est censé être créer par transmission.
Voici les droit sur mon dossier de téléchargement :
drwxrwx— 2 debian-transmission debian-transmission 4096 oct. 25 13:03 .
drwx—— 4 mon_user mon_user 4096 oct. 25 13:03 ..
PS: j’ai vraiment suivi à la lettre, j’ai mis en plus come droit :
mkdir ~/Downloads
sudo chown -R debian-transmission:debian-transmission ~/Downloads
sudo usermod -a -G debian-transmission [VOTRE_LOGIN_USER]
sudo chmod -R 770 ~/Downloads
Bonjour à tous,
j’ai suivi le tuto à la lettre (avec VPNbook à la place de freedom-ip). Au démarrage, l’ip est bien modifié (je suis localisé en roumanie)… Mais dans transmission, lorsque j’importe le torrent, il ne le télécharge pas… Une idée ?
Bonne fêtes à tous !
Bastien
Bonjour et merci pour ce tuto.
Cela ma permis d’apprendre beaucoup de choses.
Parmi toutes ces choses, il y a la commande “sed s/IP_ADDRESS/$4/” que je ne comprends pas tout à fait, je sais qu’il s’agit d’une substitution mais c’est le “$4” que je ne comprends pas.
Pourrais-tu me la détailler et me citer d’autres exemple ?
Merci d’avance.
Bonjour,
Super tuto, mais il commence à dater et surtout il est fait pour le Raspi debian Wheezy.
Pourriez-vous me communiquer l’adresse d’un tuto pour faire la même chose sur un Raspi 2 Raspbian Jessie ?
Merci d’avance
Fred
Je suis en Allemagne. Pour un téléchargement illégal, on risque une amende de 1.000 euros en moyenne, parfois plus (hors frais d’avocat). Xo
Du coup je suis un peu parano alors je bloque tout les port non-vpn & web avec le firewall (en plus du binding sur l’ip du vpn). De cette manière, je suis sure que en cas de défaillance du vpn et d’un bug dans le binding, mon ip ne sera pas démasqué.
J’ai tout suivi, ça marche nickel merci !
Par contre, comment faire pour accéder à transmission ou aux sites que j’héberge vu que tout le réseau passe par le VPN?
J’ai beau essayé de mettre mon IP ou celle du VPN, ça ne marche pas. Une idée?
Hello,
Merci pour ce tuto très très bien expliqué!
J’ai cependant 3 remarques pour aller plus loin:
-à quel endroit est récupéré cette variable IP_ADDRESS? je comprends qu’en faisant un ifconfig, il s’agit de l’adresse de tun0 “inet adr:10.x.x.x” mais qui la récupère?
-que se passe-t-il si cette adresse change durant une session? j’imagine que les torrents en cours seront bloqué mais ne serait-il pas possible de checker périodiqument IP_ADDRESS et relancer le script si la valeur change?
-si le VPN se déconnecte, comment faire pour le détecter et relancer le script?
-impossible d’accéder en remote à l’interface de transmission. Je vois que vous parler de route mais c’est très obscure pour moi…
Bonjour,
Merci pour ce tuto que j’ai suivi à la lettre 🙂
J’ai cependant un problème : lorsque je rajoute un torrent dans transmission ce dernier ne démarre pas.
Problème de port ? Il faut ouvrir un port sur la box ?
yo si vous voulait j’ai un script que kholo sur la communauté ubuntu France je vous passe le lien ma aider a crée qui marche en crontab
et qui fais une sorte de monip.com mais en version console si IP publique du vpn ne fait rien c’est par contre c’est une autre ip il relance la connexion
en general les ip des vpn son fixe si vous changer de vpn il faudra juste connaitre son ip publique pour la mettre dans le script au total y a deux script spécialement conçu pour fonctionné de façon complémentaire avec se que vous avez crée
https://forum.ubuntu-fr.org/viewtopic.php?id=2014085
bonjour et merci pour ce tuto
j’ai cependant 2 probleme.
1 le vpn ne se connecte pas au demarrage ?
2 ./up.sh
[….] Stopping transmission-daemon (via systemctl): transmission-daemon.serviceFailed to stop transmission-daemon.service: The name org.freedesktop.PolicyKit1 was not provided by any .service files
See system logs and ‘systemctl status transmission-daemon.service’ for details.
failed!
./up.sh: 4: ./up.sh: cannot create /etc/transmission-daemon/settings.json: Permission denied
[….] Starting transmission-daemon (via systemctl): transmission-daemon.serviceFailed to start transmission-daemon.service: The name org.freedesktop.PolicyKit1 was not provided by any .service files
See system logs and ‘systemctl status transmission-daemon.service’ for details.
failed!
je ne voi pas ce que j’ai fait comme erreure
par avance .merci
et voila mes deux scripts
– /etc/init.d/startSB.sh :
#!/bin/sh
cd /etc/openvpn/monvpn/
sudo openvpn –config ipvanish-BE-Brussels-bru-b01.ovpn –script-security 2 –up /etc/openvpn/up.sh
– /etc/openvpn/up.sh :
#!/bin/sh
/etc/init.d/transmission-daemon stop
sed s/IP_ADDRESS/$4/ /etc/transmission-daemon/settings_template.json > /etc/transmission-daemon/settings.json
/etc/init.d/transmission-daemon start
voila pour les details
retour .
probleme 1
openvpn ne demarre pas au demarage
pourtant startSB.sh est bien dans /etc/init.d
et transmition se connecte meme si vpn non monté ?
et transmission demarre au deamrrage meme apres
sudo update-rc.d -f transmission-daemon remove
Bonjour et merci pour tous ces super tutos !!!
J’aurai souhaité savoir si une seule Raspi pouvait suffire pour mettre en place une seedbox, un cloud et un vpn ou si ca fait beaucoup…
Merci et bonne journée 🙂
Bonjour ,
1) Mes doutes
Est que Transmission se déconnecte si le VPN se coupe après quelques heures d’utilisation ?
Comment Transmission est sure que le VPN n’est pas down ?
2) les modifications effectuées pour que le scrypt fonctionne
Dans mon cas,pour que ce marche, j’ai du modifié le fichier up.sh , j’ai remplacé :
” /etc/init.d/transmission-daemon stop ” et ” /etc/init.d/transmission-daemon start” par
” service transmission-daemon stop ” et ” service transmission-daemon start”.
je vais resumer mes probleme en unquestion simple :
est ce que ce tuto fonctione avec strech ou une debian 9 merci .?
Pour démarrer automatiquement, le init.d script ne marchait pas pour moi. J’ai suivi https://discourse.osmc.tv/t/starting-up-automatically-re-starting-the-vpn/37657 . Si ça peut aider quelqu’un… (attention le pass.txt va du coup dans /etc/openvpn)
Merci pour le tuto, détaillé et sympa.
Comme indiqué dans les commentaires, il faut utiliser systemd désormais pour le démarrage auto au boot (sudo systemctl enable startSB.sh par exemple).
Le seul problème est que le port apparaît comme fermé dans Transmission lors de l’utilisation du VPN (tout le temps du coup :D). Ça ne l’empêche pas de fonctionner mais cela n’est pas optimal.
Si quelqu’un a une solution à ce problème, je suis preneur 🙂
bonjour merci pour ce travail merveilleux que faire pour faire la meme chose sous buster. merci
super, moi j’ai utilisé Deluge et ça marche aussi